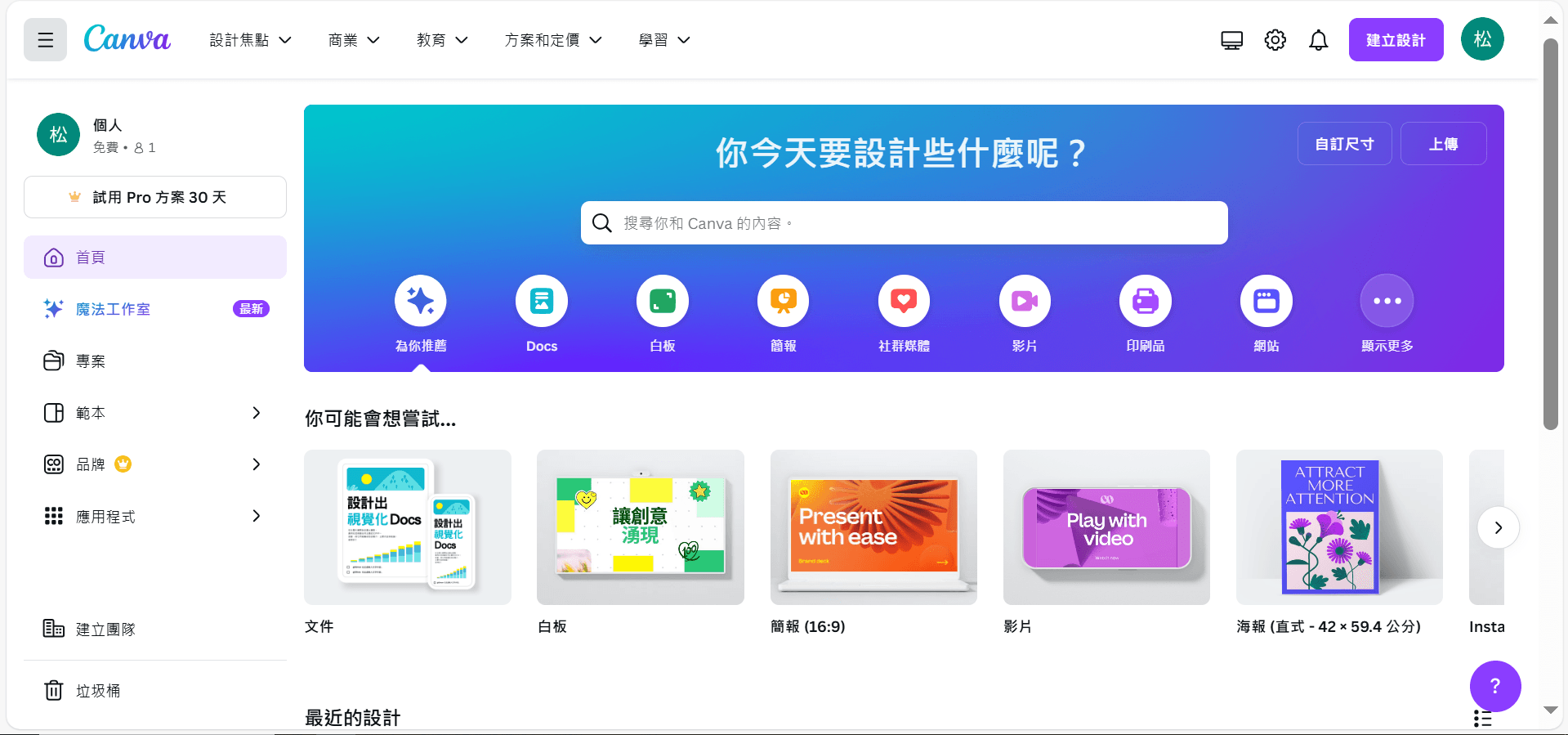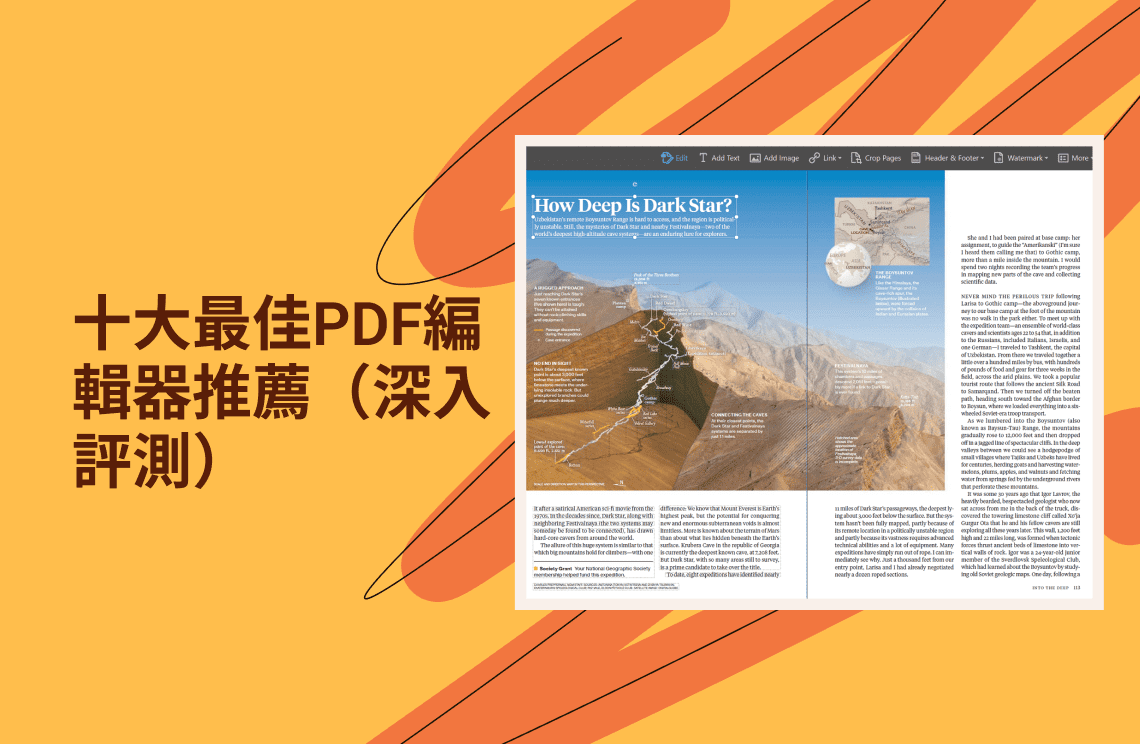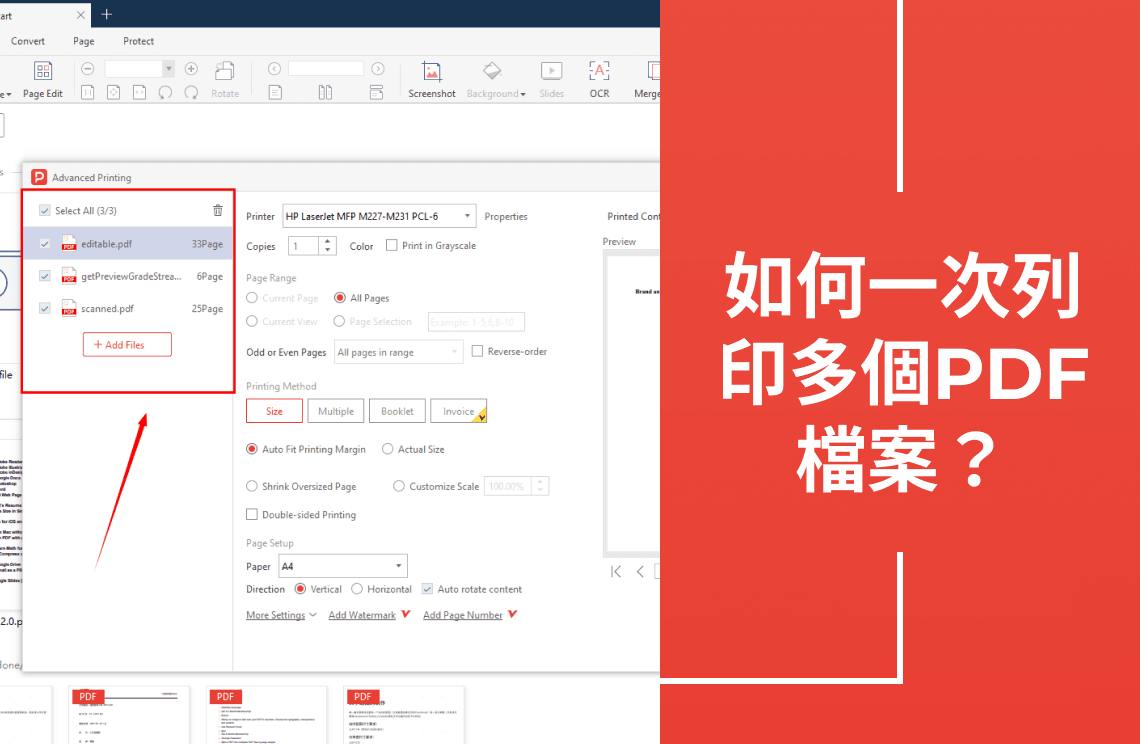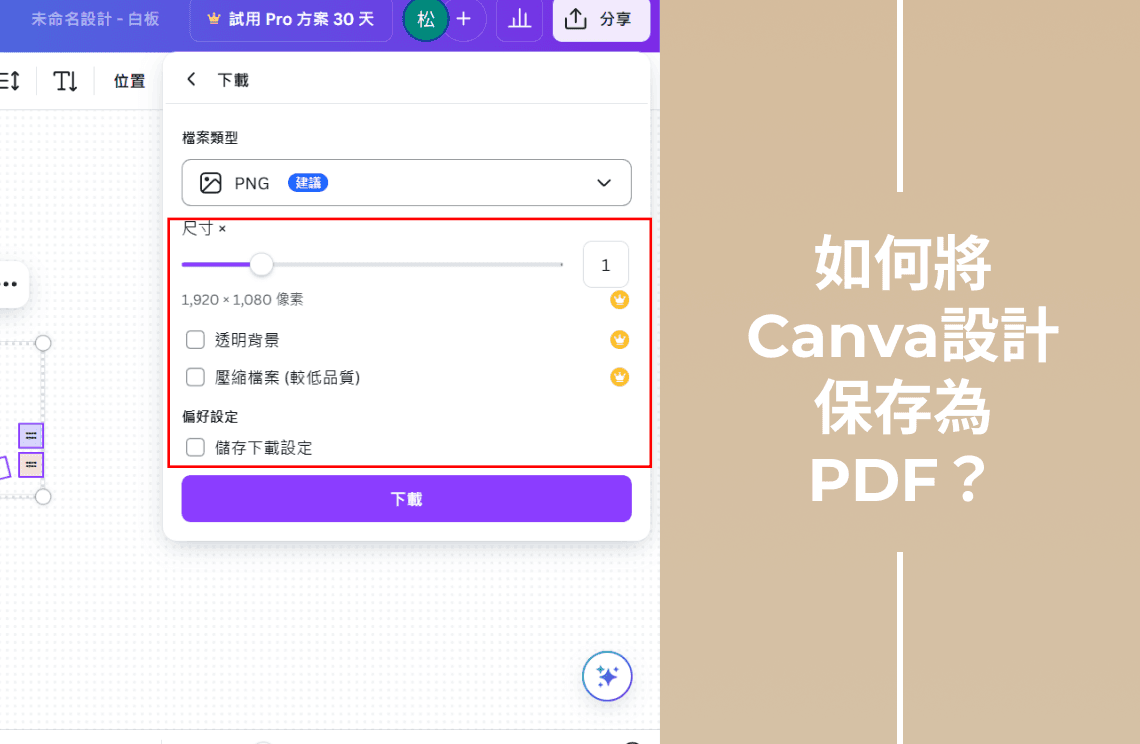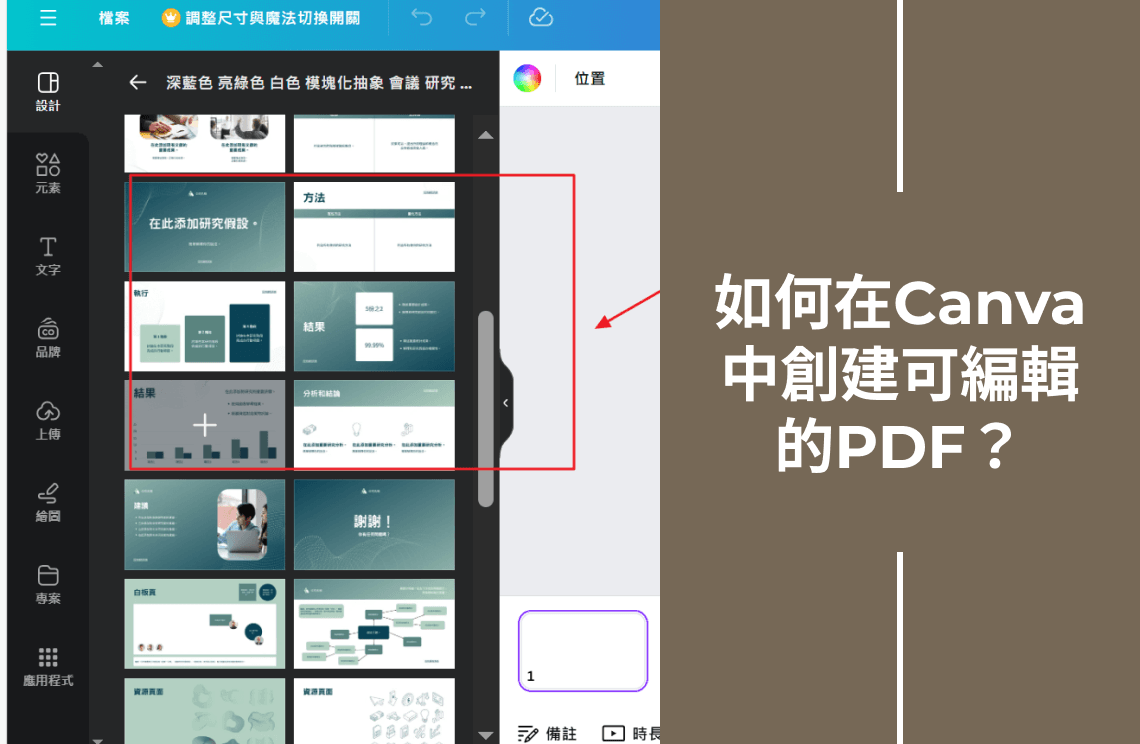在當今的數位時代,PDF已成為從檔案和演示文稿到電子書和行銷資料的基本格式。雖然創建PDF很簡單,但編輯它們通常需要複雜而耗時的專用軟體。Canva是一個功能强大、用戶友好的設計平臺,它正在徹底改變我們創建和編輯PDF的方法。
無論您是經驗豐富的專業人士還是剛剛起步,Canva都提供了豐富的功能和工具,使PDF編輯變得輕而易舉。從簡單的文字更改到複雜的設計轉換,Canva都能滿足您的需求。在本指南中,我們將探索使用Canva進行PDF編輯的藝術,為您提供實用的技巧、竅門和分步說明,幫助您創建令人驚歎、看起來專業的PDF,給您留下持久的印象。
Canva及其功能概述
Canva是一個多功能的線上設計平臺,使個人和企業能够輕鬆創建令人驚歎的視覺效果。它提供了一系列廣泛的設計工具和範本,以滿足各種需求,從社交媒體圖形和演示文稿到品牌資料和行銷宣傳品。
以下是Canva主要功能的簡要概述:
設計範本:Canva為不同目的提供了大量預先設計的範本庫,為您節省了時間和精力。
拖放介面:直觀的拖放介面使您可以輕鬆地將文字、影像和形狀等元素添加到您的設計中。
自定義選項:使用各種字體、顏色和效果自定義您的設計,以匹配您的品牌或個人風格。
合作功能:通過共享您的設計並邀請合作者實时編輯,與他人無縫合作。
與其他工具集成:Canva與Google Drive、Dropbox和Unsplash等其他流行工具集成,使您可以輕鬆訪問和使用檔案。
Canva可以編輯PDF嗎?
當然,Canva能够編輯PDF。雖然Canva主要以創建新設計而聞名,但它也為編輯現有的PDF檔案提供了强大的功能。您可以在PDF檔案中添加、删除和修改文字、影像和其他元素。
Canva中的主要PDF編輯功能:
- 文本編輯:更改字體樣式、大小和顏色,調整文字對齊和間距。
- 圖像編輯:在PDF中插入、調整大小和重新定位影像。應用篩檢程式、效果和邊框以增强其外觀。
- 佈局調整:通過調整邊距、頁面方向和元素之間的間距來修改PDF的整體佈局。
- 合作:通過實时共亯和編輯檔案,與他人合作完成PDF項目。
雖然Canva是一個强大的PDF編輯工具,但值得注意的是,與專業的PDF編輯軟體相比,它的功能可能有限。對於更複雜的編輯任務或高級功能,您可以考慮使用專用的PDF編輯工具。
如何使用Canva Online編輯PDF檔案?
在Canva中編輯PDF檔案是一個簡單的過程,包括幾個簡單的步驟:
第一步:上傳您的PDF
點擊“創建設計”按鈕,然後選擇“上傳PDF”。從電腦中選擇要編輯的PDF檔案。
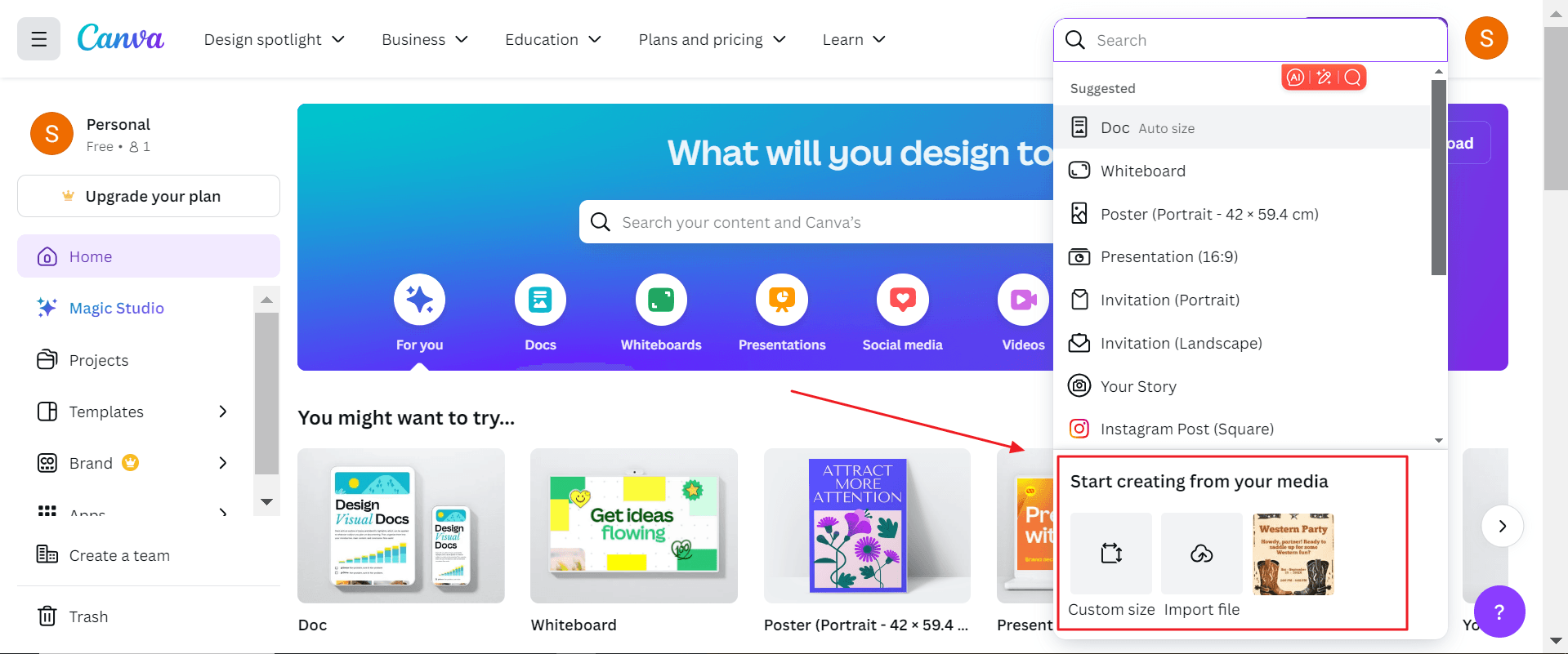
第二步:編輯您的PDF
上傳PDF後,您可以開始編輯它。您可以添加、删除或修改文字、影像和其他元素。Canva直觀的介面使瀏覽和編輯PDF變得容易。
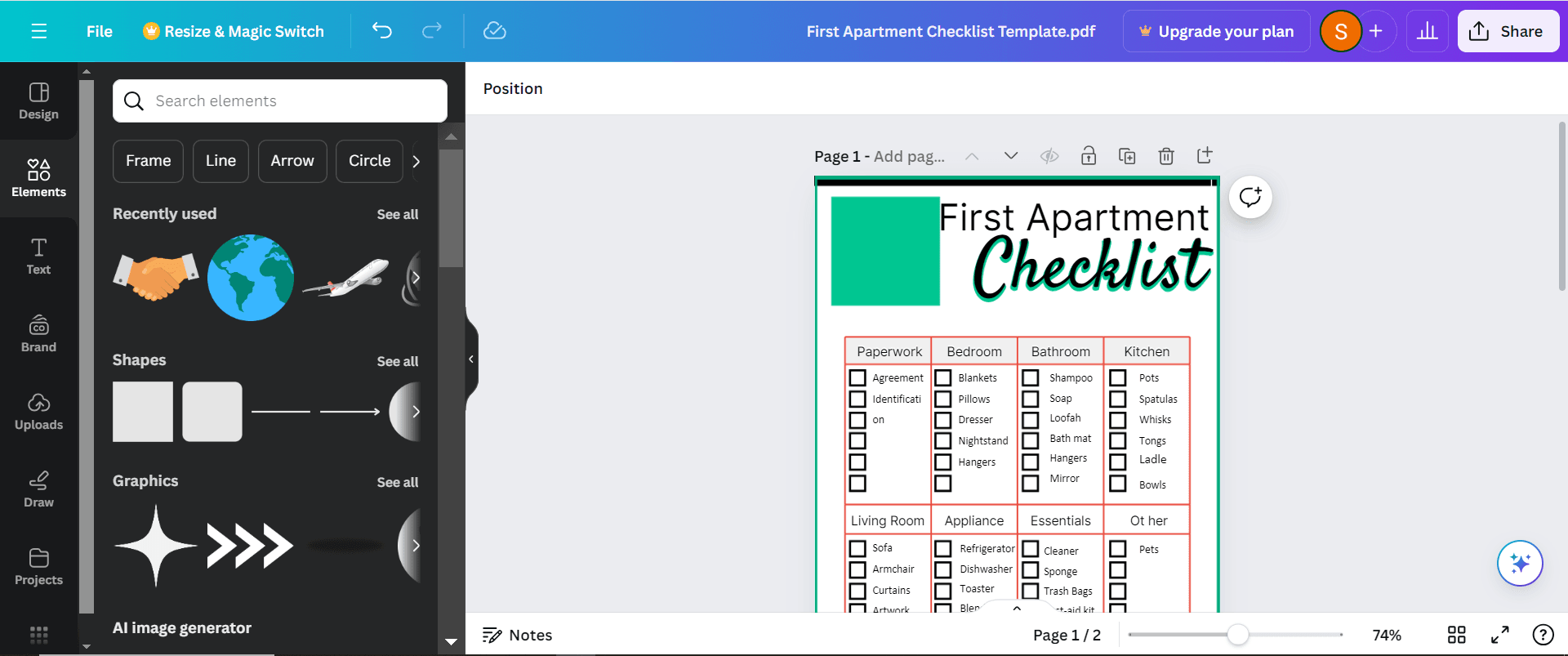
步驟3:下載或分享您編輯的PDF
編輯完成後,您可以下載各種格式的PDF,包括PDF、JPG或PNG。您還可以直接與他人共享您的PDF或將其嵌入到您的網站上。
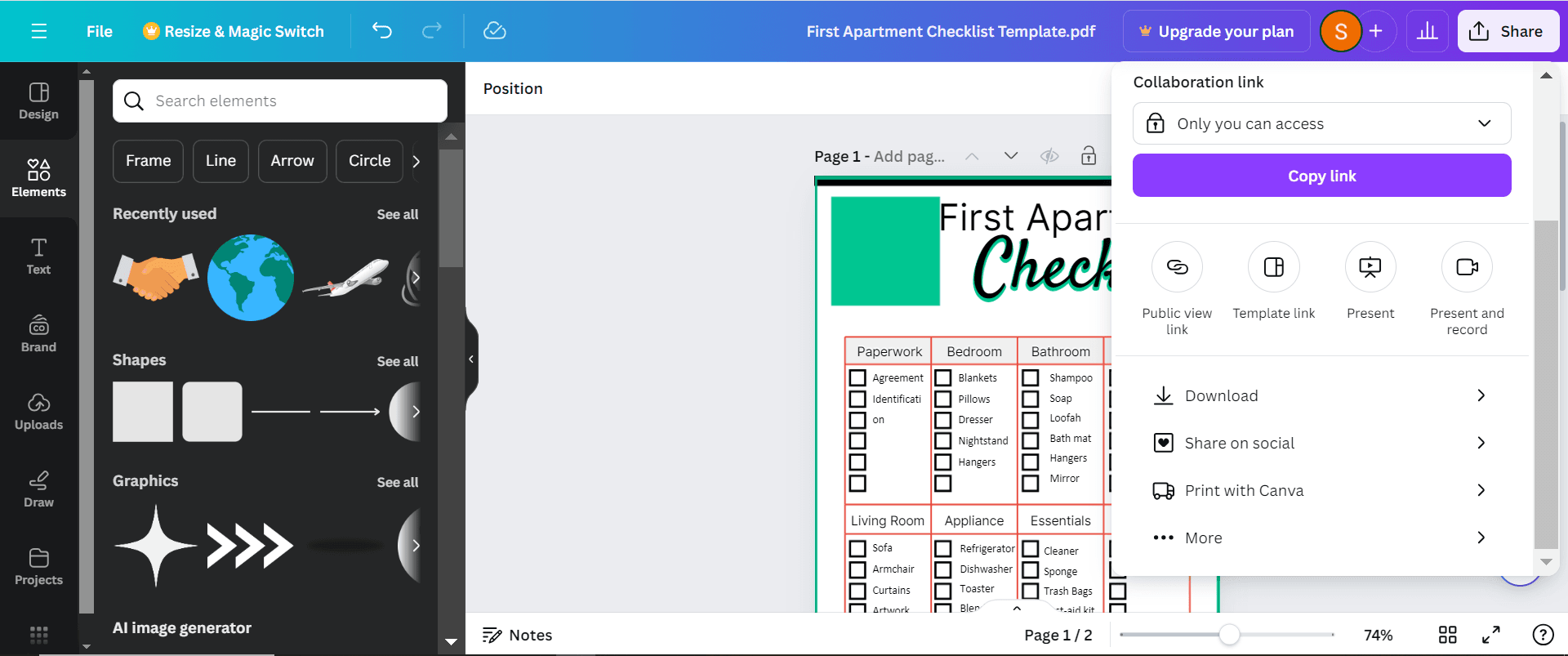
使用Canva進行PDF編輯的局限性
雖然Canva是編輯PDF的强大工具,但重要的是要意識到它的局限性:
- 高級編輯功能有限:Canva可能無法提供與專用PDF編輯軟體相同級別的高級編輯功能。例如,您可能會遇到複雜的文本編輯、複雜的佈局調整或高級格式選項的困難。
- 潜在的質量損失:在Canva中編輯PDF時,存在質量損失的風險,特別是在進行大量修改或以不同格式匯出檔案時。
- 文件大小限制:Canva可能對您可以編輯的PDF的最大文件大小有限制,這可能會限制您處理大型或高解析度檔案的能力。
- 對互聯網連接的依賴:作為一種線上工具,Canva需要穩定的互聯網連接才能正常運行。如果您需要離線或在互聯網接入不可靠的地區編輯PDF,這可能是一個限制。
使用最實用的PDF編輯器編輯PDF
PDF Agile是一個功能豐富的編輯器和轉換器,設計簡單,可以快速實用地處理PDF檔案。使用PDF Agile,您可以輕鬆編輯PDF檔案並將其轉換為CAD、PowerPoint、Excel和word,同時保留原始格式。此外,您可以直接掃描檔案並快速編輯,而無需返回原始檔案。PDF Agile提供了一個功能有限的免費計畫。此外,還提供兩種付費計畫。 六個月的費用約為39美元,一年的費用為59美元。
使用PDF Agile使編輯變得簡單
PDF Agile是一個平臺,您可以在其中輕鬆編輯、保護、壓縮或創建新的PDF檔案。 它允許您跨列、段落和頁面編寫文字。 此外,文字大小也可以根據您的要求進行修改,使其可讀。
不僅如此,它還提供了隱私,這樣任何人都可以在PDF中編輯他們的部分並將其保存在私人資料夾中。如果你想離線使用PDF敏捷,你可以下載它來結束視窗的轉換過程。
您可以使用PDF Agile輕鬆編輯PDF檔案。按照以下簡單步驟使用此平臺完成編輯:
步驟 1:啟動PDF敏捷應用程序並上傳需要編輯的檔案。
步驟 2:選擇編輯選項。 您可以在PDF中添加文字、浮水印、影像或任何您想删除、添加或更改的內容。
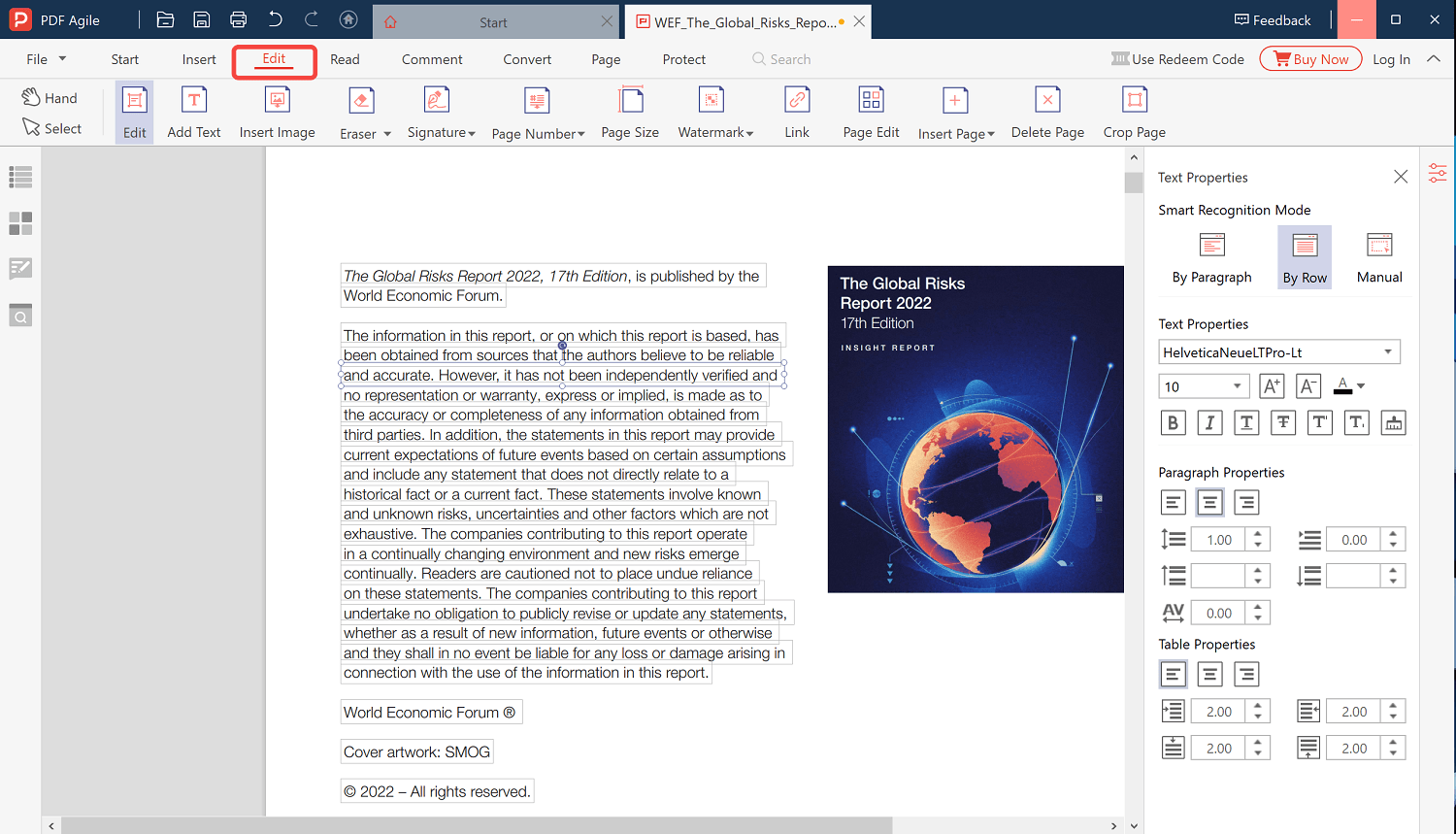
以下是PDF敏捷的一些基本特性:
- 編輯PDF中的文字、影像和其他媒體
- 在不影響質量的情况下减小PDF文件大小
- 將單個PDF的頁面折開為多個檔案
- 將PDF檔案轉換為影像、word和Excel,同時保持原始格式
- 通過拖放頁面縮略圖對PDF頁面進行排序
您對檔案編輯還有疑問嗎? 瀏覽我們的網站,瞭解涵蓋廣泛檔案相關主題的其他操作指南文章。從編輯檔案元素到轉換格式,我們為您準備了各種解決方案。